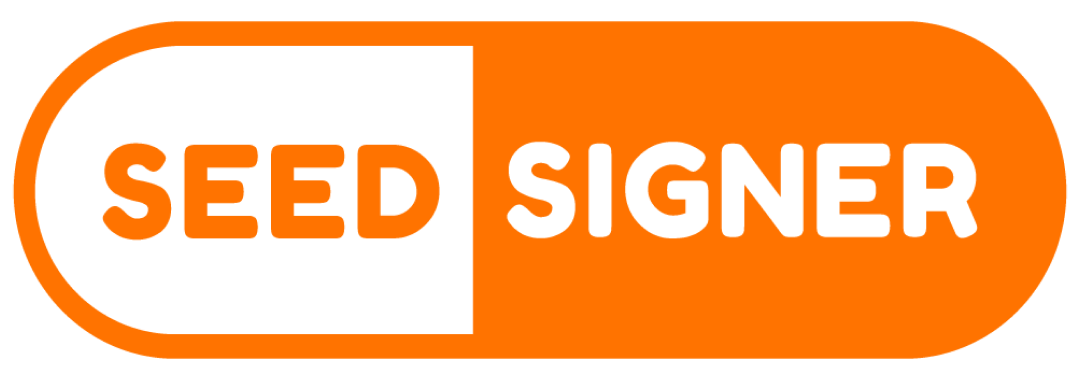Manual Software Installation Instructions:
Begin by acquiring a specific copy of the Raspberry Pi Lite operating system, dated 2021-05-28; this version can be found here:
https://downloads.raspberrypi.org/raspios_lite_armhf/images/raspios_lite_armhf-2021-05-28/
Best practice is to verify the downloaded .zip file containing the Raspberry Pi Lite OS matches the published SHA256 hash of the file; for additional reference that hash is: c5dad159a2775c687e9281b1a0e586f7471690ae28f2f2282c90e7d59f64273c. After verifying the file’s data integrity, you can decompress the .zip file to obtain the operating system image that it contains. You can then use Balena’s Etcher tool (https://www.balena.io/etcher/) to write the Raspberry Pi Lite software image to a memory card (4 GB or larger). It’s important to note that an image authoring tool must be used (the operating system image cannot be simply copied into a file storage partition on the memory card).
The manual SeedSigner installation and configuration process requires an internet connection on the device to download the necessary libraries and code. But because the Pi Zero 1.3 does not have onboard wifi, you have two options:
- Run these steps on a separate Raspberry Pi 2/3/4 or Zero W which can connect to the internet and then transfer the SD card to the Pi Zero 1.3 when complete.
- OR configure the Pi Zero 1.3 directly by relaying through your computer’s internet connection over USB. See instructions here.
For the following steps you’ll need to either connect a keyboard & monitor to the network-connected Raspberry Pi you are working with, or SSH into the Pi if you’re familiar with that process.
Configure the Pi
First things first, verify that you are using the correct version of the Raspberry Pi Lite operating system by typing the command:
cat /etc/os-releaseThe output of this command should match the following text:
PRETTY_NAME="Raspbian GNU/Linux 10 (buster)"
NAME="Raspbian GNU/Linux"
VERSION_ID="10"
VERSION="10 (buster)"
VERSION_CODENAME=buster
ID=raspbian
ID_LIKE=debian
HOME_URL="http://www.raspbian.org/"
SUPPORT_URL="http://www.raspbian.org/RaspbianForums"
BUG_REPORT_URL="http://www.raspbian.org/RaspbianBugs"Now launch the Raspberry Pi’s System Configuration tool using the command:
sudo raspi-configSet the following:
Interface Options:Camera: enableSPI: enable
Localisation Options:Locale: arrow up and down through the list and select or deselect languages with the spacebar.- Deselect the default language option that is selected
- Select
en_US.UTF-8 UTF-8for US English
- You will also need to configure the WiFi settings if you are using the #1 option above to connect to the internet
When you exit the System Configuration tool, you will be prompted to reboot the system; allow the system to reboot and continue with these instructions.
Install these dependencies (you can use this entire text string to install them all at once):
sudo apt-get update && sudo apt-get install -y wiringpi python3-pip python3-numpy python-pil libopenjp2-7 git python3-opencv libzbar0 python3-picamera libatlas-base-dev qrencodeInstall the C library for Broadcom BCM 2835:
wget http://www.airspayce.com/mikem/bcm2835/bcm2835-1.60.tar.gz
tar zxvf bcm2835-1.60.tar.gz
cd bcm2835-1.60/
sudo ./configure
sudo make && sudo make check && sudo make install
cd ..
rm bcm2835-1.60.tar.gzInstall the “virtualenvwrapper” tool:
pip3 install virtualenvwrapperEdit your bash profile with the command nano ~/.profile and add the following to the end:
export WORKON_HOME=$HOME/.envs
export VIRTUALENVWRAPPER_PYTHON=/usr/bin/python3
source /home/pi/.local/bin/virtualenvwrapper.shThen CTRL-X and Y to exit and save changes.
Now create the python virtualenv for SeedSigner with these two commands:
source ~/.profile
mkvirtualenv --python=python3 seedsigner-envNow download the SeedSigner code:
git clone https://github.com/SeedSigner/seedsignerInstall python dependencies:
cd seedsigner
pip3 install -r requirements.txt
cd ..Modify the systemd to run SeedSigner at boot:
sudo nano /etc/systemd/system/seedsigner.serviceAdd the following contents to the text file that was created:
[Unit]
Description=Seedsigner
[Service]
User=pi
WorkingDirectory=/home/pi/seedsigner/src/
ExecStart=/usr/bin/python3 main.py
Restart=always
[Install]
WantedBy=multi-user.targetUse CTRL-X and Y to exit and save changes.
Run sudo systemctl enable seedsigner.service to enable service on boot. (This will restart the seedsigner code automatically at startup and if it crashes.)
Now reboot the Raspberry Pi with the command:
sudo rebootAfter the Raspberry Pi reboots, you should see the SeedSigner splash screen and the SeedSigner menu subsequently appear on the LCD screen (note that it can take up to 60 seconds for the menu to appear).
Next, disable and remove the system’s virtual memory / swap file with the commands:
sudo apt remove dphys-swapfile
sudo rm /var/swapFor those who will use the SeedSigner installation for testing/development, it can be helpful to change the system’s host name so it doesn’t potentially conflict with other Raspberry Pi’s that may already be present on your network. (For those who don’t plan to use the installation for testing or development, you can skip this portion of the process.) To change the host name first edit the “hostname” with the command:
sudo nano /etc/hostnameand change “raspberrypi” to “seedsigner” (or another name). Use CTRL-X and y to exit and save changes. You’ll also need to edit the “hosts” file with the command:
sudo nano /etc/hostsand change “raspberrypi” to “seedsigner” (or the other name you previously chose). Use CTRL-X and y to exit and save changes.
It’s also a good idea to change the system’s password from the default “raspberry”. Do do this, use the command:
passwdYou will be prompted to enter the current password (raspberry) and then to enter a new password twice. In our prepared release image, the password used is “AirG@pped!” (without quotes).
If you plan to use your installation on a Raspberry Pi that is not a Zero version 1.3, but rather on a Raspberry Pi that has WiFi and Bluetooth capabilities, it is a good idea to disable the following WiFi & Bluetooth, as well as other relevant services (assuming you are not creating this installation for testing/development purposes). Enter the followiing commands to disable WiFi, Bluetooth, & other relevant services:
sudo systemctl disable bluetooth.service
sudo systemctl disable wpa_supplicant.service
sudo systemctl disable dhcpcd.service
sudo systemctl disable sshd.service
sudo systemctl disable networking.service
sudo systemctl disable dphys-swapfile.service
sudo ifconfig wlan0 downPlease note that if you are using WiFi to connect/interact with your Raspberry Pi, the last command will sever that connection.
You can now safely power the Raspberry Pi off from the SeedSigner main menu.
If you do not plan to use your installation for testing/development, it is also a good idea to disable WiFi and Bluetooth by editing the config.txt file found in the installation’s “boot” partition. You can add the following text to the end of that file with any simple text editor (Windows: Notepad, Mac: TextEdit, Linux: nano):
dtoverlay=disable-bt
dtoverlay=pi3-disable-wifiIf you used option #2 above and don’t plan to continue to access your SeedSigner via SSH over USB, it is a good idea to reverse the steps you took to enable it — those instructions can be found near the end of this guide.
Please remember that it can take up to a minute for the GUI to appear when subsequently powering your SeedSigner on.
Optional: Run the tests
see: tests/README.md